Ubuntu 22.04 Jammy Jellyfish 가 배포되었습니다.

Ubuntu 20.04를 사용중인데 22.04로 업그레이드 하려면 어떻게 할까요?
첫번째는 사용하면서 최신 버전으로 업그레이드 하는 방법이 있을 테고, 하나는 설치 USB를 만들어 멀티부팅을 하거나 새 버전으로 갈아 치우면 될 것 같습니다.
저는 새 술은 새 부대에 담으라고 했으니 설치 USB를 만들어 새로 설치하려고 합니다.
1. 최신 버전 다운로드
우분투(Ubuntu) 홈페이지 다운로드 페이지에 가셔서 최신버전을 받습니다.
특정 버전을 다운로드 받으려면 우분투 릴리즈 페이지에 접속해서 다운로드 받으세요.
2. 설치 디스크 만들기
2.1. 윈도우에서 시동 디스크 만들기 (Rufus)
윈도우(Windows)는 Rufus 라는 프로그램을 다운로드 받으셔서 시동디스크를 만드셔야 합니다.
현재 배포된 버전은 rufus-4.2.exe(2023.07.26)입니다. 설치할 필요없이 다운로드한 후 바로 클릭해서 실행만 하면 되기 때문에 사용하기 편한 것 같습니다.
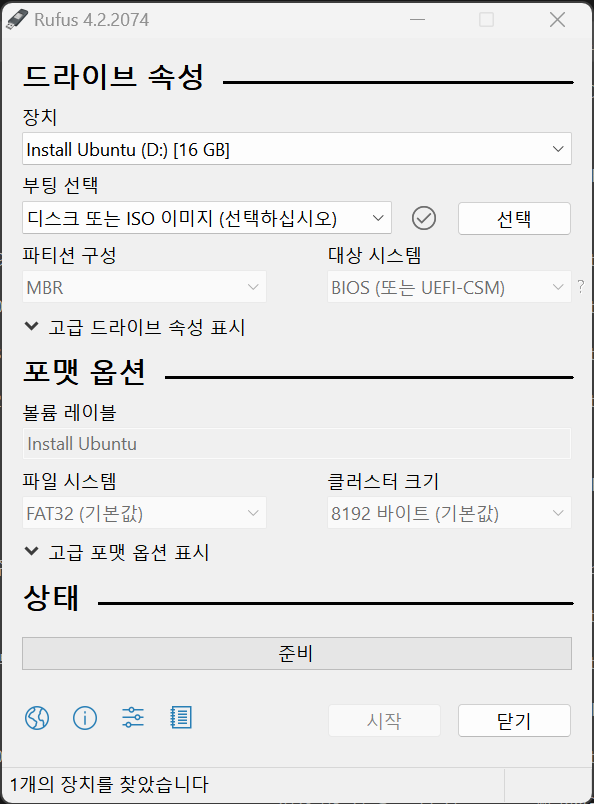
부팅 USB 장치를 선택한 후 <선택> 버튼을 눌러 생성할 이미지 파일을 선택합니다.
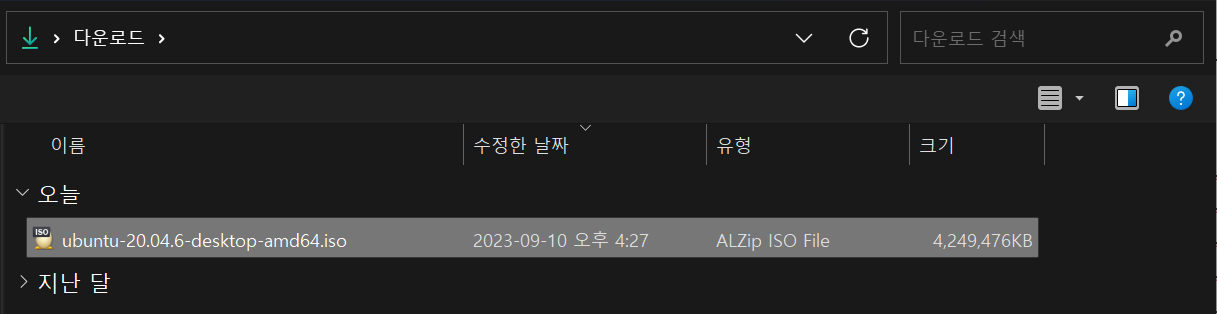
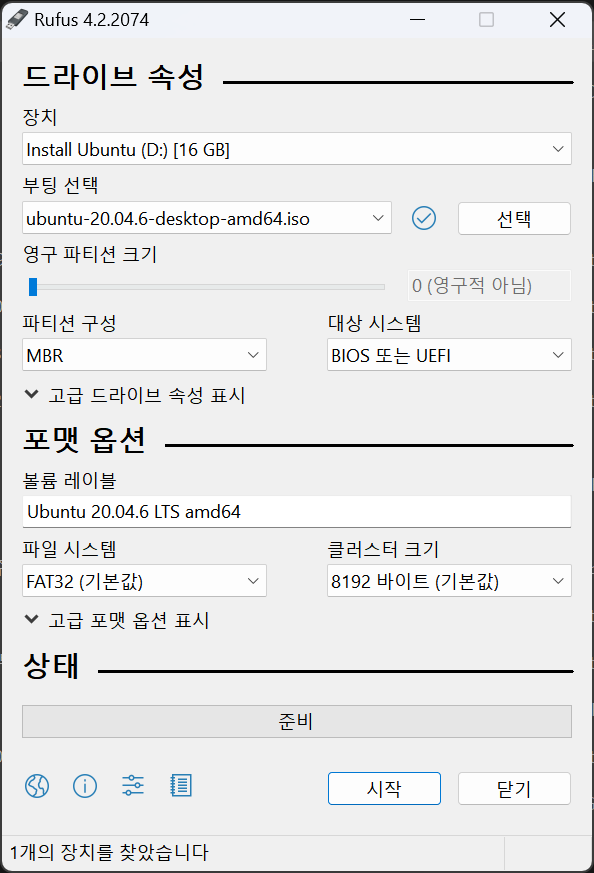
나머지는 기본 설정을 사용하시고 <시작> 버튼을 누릅니다.
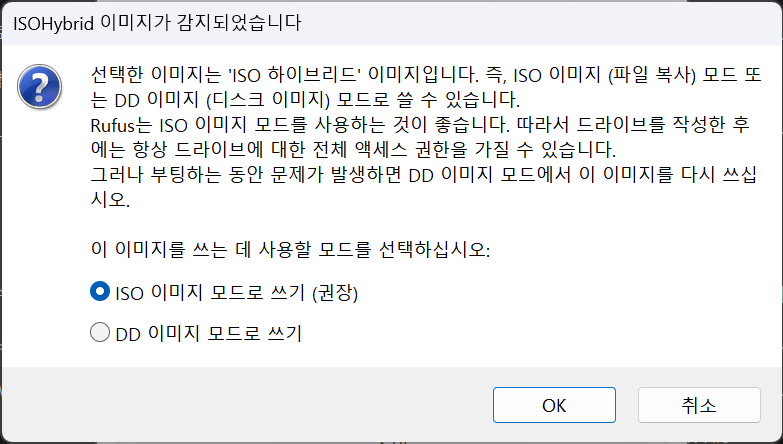
"ISO 이미지 모드로 쓰기 (권장)"을 선택하고 <OK> 버튼을 누릅니다.

필요한 파일을 인터넷에서 다운로드하겠다는 메시지입니다. <예(Y)> 버튼을 눌러 눌러 부팅 디스크를 생성합니다.
그런데, 또 아래와 같은 메시지 창이 뜨네요. USB 에 들어있는 파일이 모두 삭제된다는 내용입니다. <확인> 버튼을 누르면 진짜로 부팅 디스크를 생성을 시작합니다.

PC마다 다르겠지만 대부분 5분정도 기다리면 부팅 디스크 생성이 완료됩니다.
모두 완료되면 아래 화면에서 <닫기> 버튼을 눌러 끝냅니다.

짝짝짝~ 수고하셨습니다.
2.2. 윈도우에서 시동 디스크 만들기 (balenaEtcher)
Etcher라는 프로그램으로도 시동 디스크를 생성할 수 있습니다.
홈페이지에서 해당 프로그램(balenaEtcher-Setup-1.18.11.exe)을 다운로드합니다.

다운로드 하신 후 프로그램을 설치합니다. (Rufus는 설치하지 않고 바로 사용할 수 있는 점이 강점인 것 같습니다.)
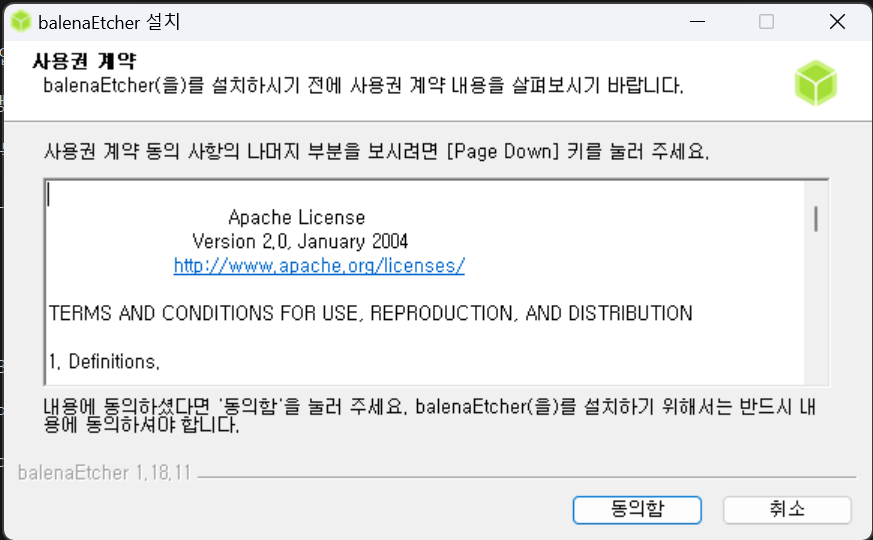

설치하고 나면 프로그램이 바로 실행됩니다.

1) "Flash from file"를 선택해서 다운로드한 OS 이미지를 선택합니다.
2) "Select target"를 선택해서 시동 디스크를 선택합니다.
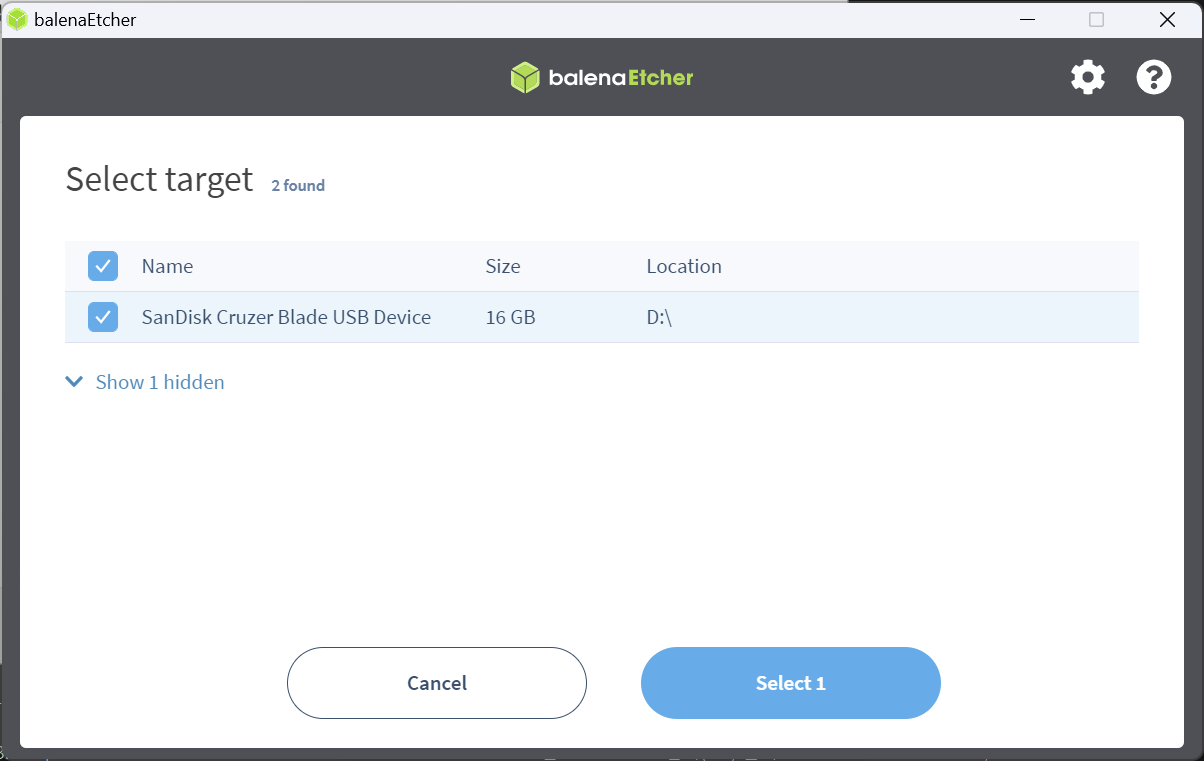
3) 마지막으로 "Flash!"를 누르면 시동 디스크 생성을 시작합니다.
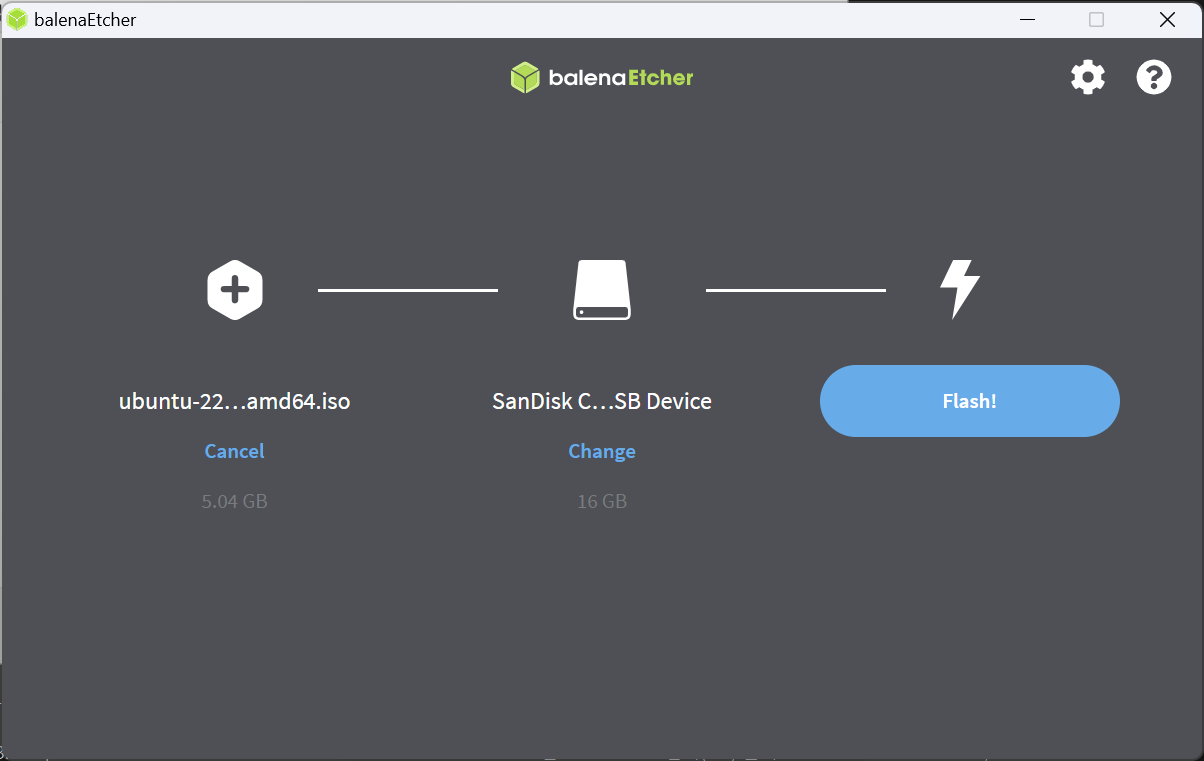
시동디스크를 생성합니다.
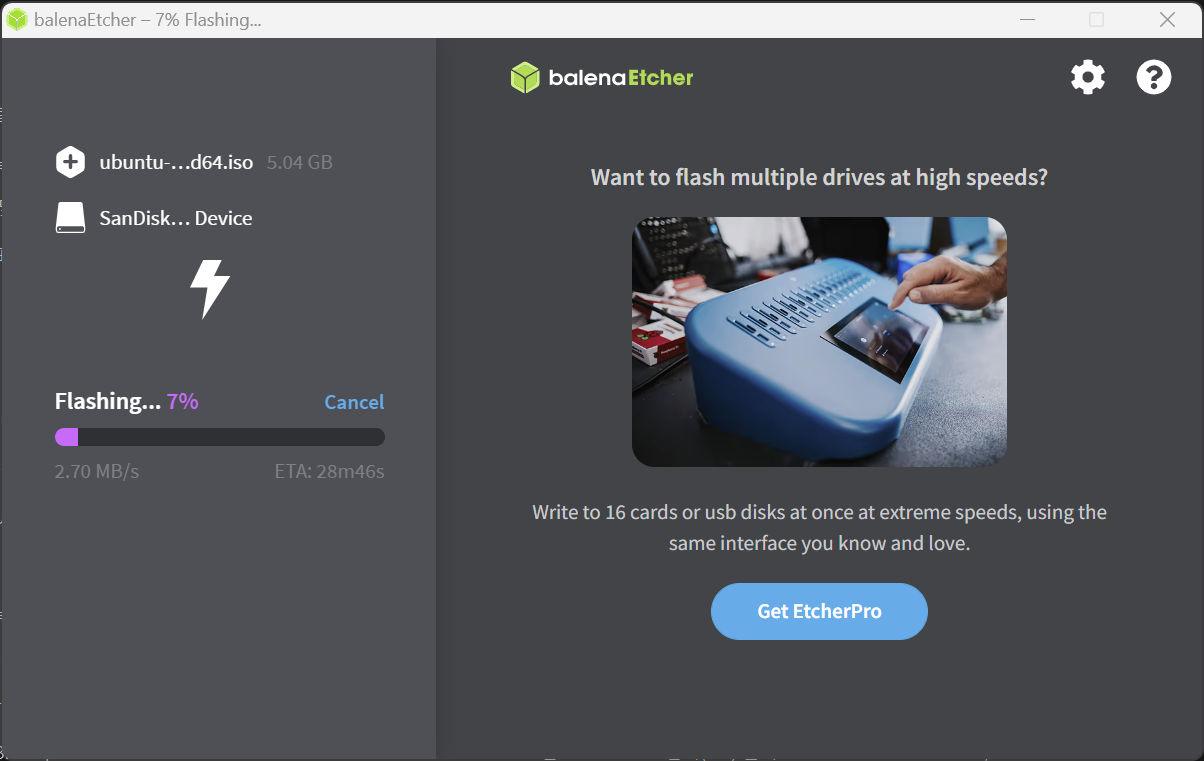
디스크 생성이 완료되면 아래와 같은 내용이 표시됩니다.

Etcher 로 생성된 디스크 이미지 포맷은 isofs (ISO 기준을 따르는 표준 CD-ROM 파일 시스템) 파일시스템으로 저장되어 윈도우에서는 인식이 잘 되지 않은 문제가 있습니다. Rufus처럼 파일시스템을 선택할 수 있는 방법이 없어서...
2.3. 리눅스(Ubuntu)에서 시동 디스크 만들기
Ubuntu는 시동디스크라는 내장된 프로그램으로 쉽게 만들 수 있습니다.
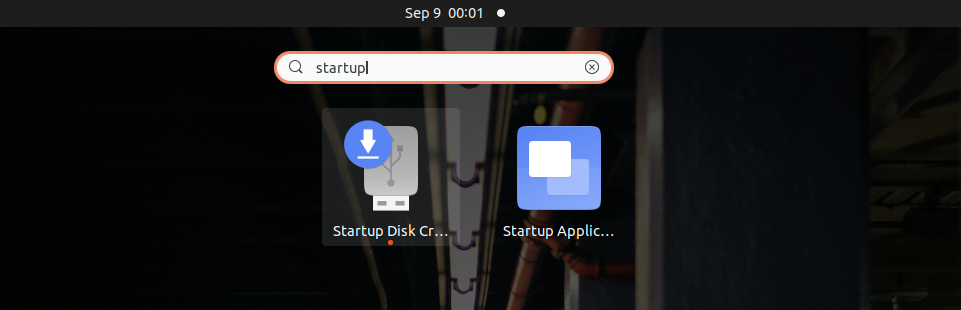
<Startup Disk Creator> 아이콘을 클릭해서 다운로드한 이미지와 설치할 USB를 선택합니다.
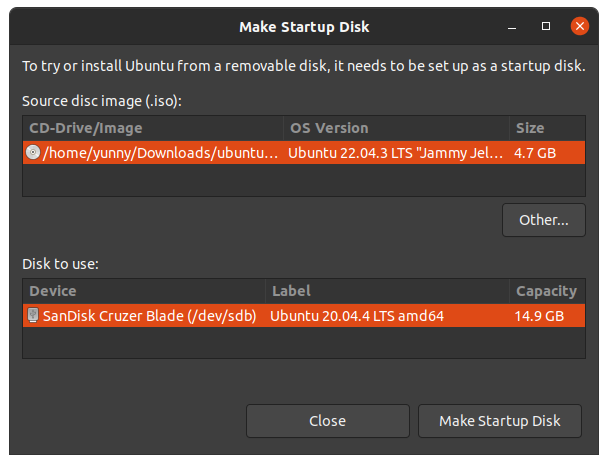
<Make Startup Disk> 버튼을 누르면 USB에 설치 디스크를 생성합니다.


설치 디스크가 완료되었습니다.

3. 설치
설치하려는 노트북이나 PC에 USB를 꼽고 부팅하시면 됩니다.
참고사이트
- Install Ubuntu desktop | Ubuntu - Canonical Ubuntu Tutorials
'Linux > Ubuntu Install' 카테고리의 다른 글
| Ubuntu ROS Noetic 설치 (0) | 2022.08.09 |
|---|---|
| Ubuntu 루트(root) 비밀번호(password) 설정하기 (1) | 2022.08.09 |
| Ubuntu 방화벽(UFW) 설정하기 (0) | 2022.07.14 |
| 윈도우 원격 데스크톱으로 우분투에 접속하기 (0) | 2022.04.22 |
| Ubuntu(우분투) 22.04 LTS 릴리즈 - 설치(업그레이드)하기 (0) | 2022.04.22 |



